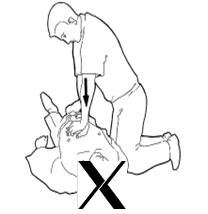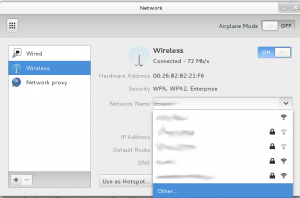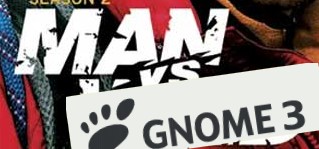
Hello à tous !
Presque deux mois après la première partie, voici la suite de mon retour utilisateur de l’interface Gnome 3 sous Debian ! 🙂
Pour info, en fait, depuis un mois, mon interface s’est vraiment « stabilisée », elle n’a pas subi de changement majeur. Mais j’ai encore une petite liste de choses qui changent dans Gnome 3 par rapport à Gnome 2… et quelques autres remarques bien entendu.
Contents
Changer les icônes
Il m’est arrivé de vouloir changer le thème des icônes.
Pour ce faire, c’est assez simple : il suffit de décompresser l’archive du thème que vous avez téléchargé, et de bouger le dossier ainsi obtenu dans le dossier /usr/share/icons :
|
1 |
# mv nomdudossier /usr/share/icons |
(attention toujours, le « # » signifie que cette commande est à lancer avec sudo ou en root)
Changer la taille des icônes
Parfois, par défaut, les icônes sont par défaut… comment dire… énormes ? Surtout dans le menu « Applications »…
Pour modifier leur taille, il faut aller bidouiller dans un fichier de configuration : /usr/share/gnome-shell/theme/gnome-shell.css .
Une fois le fichier ouvert avec votre éditeur de texte préféré, cherchez la classe CSS .icon-grid. En changeant les valeurs « -shell-shell-grid-horizontal-item-size » et » -shell-grid-vertical-item-size« , vous pouvez faire varier à volonté la taille de vos icônes !
/!\ Pensez bien à réinitialiser le Gnome Shell à l’aide de la commande Alt+F2 > « r »
Le retour de Minimize et Maximize
Si vous aussi vous êtes passé à Gnome 3, vous vous êtes probablement rendu compte que par défaut, seul le bouton de fermeture de fenêtre (la croix dans le coin de la fenêtre) a subsisté : ses camarades servant à réduire la fenêtre ou la passer en plein écran ont disparu. Pas que ces boutons soient indispensables, en effet…
Anyway, voilà comment les faire réapparaître : encore avec un coup de gnome-tweak-tool, allez dans la section « Shell », et dans la liste correspondante à l’entrée « Arrangement of buttons in the titlebar« , sélectionnez « All »… Fermez gnome-tweak-tool eeet voilààà 🙂 (Attendez, ne fermez peut-être pas tout de suite…)
Remettre les icônes sur le bureau
Okay, tout commence à reprendre forme…
Mais…
Comment faire pour ajouter des icônes sur le bureau ? 😮
C’est aussi simple : toujours dans gnome-tweak-tool, dans le menu Desktop, faites glisser le bouton « Have file manager handle the desktop » de OFF à ON et… hop ! Des icônes tout partout wouhou ! Par ailleurs, pour les amoureux de la ligne de commande, n’oubliez pas que le fait de mettre un fichier dans le dossier ~/Desktop le met toujours sur le bureau… 😉
Un mot sur la taille des icônes sur le bureau : comme nous venons de l’activer, elle est gérée par le File Manager, ici de Gnome, aka Nautilus.
Pour la modifier, lancez Nautilus (Alt+F2, « nautilus ») et allez dans le menu Edit, Preferences… et modifiez le niveau de zoom par défaut de l’entrée « Icon View Defaults ». (C’est un point qui n’a pas changé depuis Gnome 2 si mes souvenirs sont bons…)
Enlever les notifications de mount
C’est triste, mais parfois, certaines features présentes de base sont plus énervantes qu’autre chose, alors que d’autres jugées essentielles sont manquantes. Personnellement, je trouve que la petite notification apparaissant en bas de l’écran dès qu’un truc est « monté » par le système (clé USB ou autre) fait partie de la première catégorie.
Pour la faire disparaître, il faut lancer dconf-editor (Alt+F2, toujours, toujours…), puis aller dans les sous-onglets, je vous le donne en mille, org → gnome → desktop. Cliquez sur l’entrée « media-handling« , et dans la menu qui vient d’apparaître, cochez l’option « autorun-never ». Les notifications devraient désormais vous laisser tranquilles 🙂
« Lénine, réveille-toi, ils sont devenus fous. »
Pour les lecteurs qui auraient installé l’extension Dock et qui souhaiteraient la faire passer à gauche ( il n’est nullement question de politique, ici 🙂 ) de l’écran, il existe une manip très simple, tapez dans votre terminal :
|
1 |
$ gsettings set org.gnome.shell.extensions.dock position left |
Et vous voilà avec un dock de gauche (…).
Faire un massage cardiaque à un X
Loin de moi l’idée de faire du secourisme sur un étudiant de Polytechnique, je parle ici du serveur de fenêtres X.
Gnome 3 n’est pas encore un environnement totalement stable… Et, bien que au moment où j’écris cet article, ça ne me soit pas arrivé depuis très longtemps, parfois, le serveur X « tombe en panne » (« shit happens », comme on dit). Autrement dit : la souris bouge, le système répond aux différentes commandes mais plus aucune fenêtre ne peut s’ouvrir ou se mettre à jour…
Le raccourci clavier par défaut pour relancer le serveur X, précisément ce que l’on serait tenté de faire dans ce genre de cas, est Ctrl-Alt-Backspace (Retour arrière pour les anglophobes). Or ce raccourci est désactivé par défaut (c’est bête, hein ? 😛 ).
Pour le réactiver, il faut cliquer sur le « bouton utilisateur » (avec votre nom) de la barre des tâches, et cliquer sur « System Settings« , ou bien lancer la commande gnome-control-center dans un terminal. Dans la fenêtre qui s’ouvre, sélectionnez le gros bouton « Keyboard », cliquez sur le texte « Layout settings » (vous pensiez que ce serait dans l’onglet « Shortcuts » ? Perdu :p ), puis sur le bouton « Options… » et enfin, déroulez l’entrée « Key sequence to kill the X server » et cochez Control + Alt + Backspace. Comme ça, au cas où…
Profitez-en au passage pour spécifier une touche Compose : c’est extrêmement pratique notamment pour écrire des caractères accentués, surtout pour nous français n’étant pas sur un clavier Azerty (mais pour le coup, je vous laisse vous documenter vous-même).
Comment ajouter ses propres applications au tableau de bord
Un jour ou l’autre, il se peut qu’on aie envie d’installer un programme «à la main», c’est-à-dire sans passer par les dépôts de la distribution Linux, et, si ce programme nous plaît, de le mettre dans le tableau des Applications ou sur le Dock, si on a l’extension.
Avec Gnome 3 ça se fait de la manière suivante : allez dans le dossier /usr/share/applications/, et créez un fichier appelé lenomdevotresuperprogramme.desktop (cette opération requiert les droits root). C’est une bonne idée de s’inspirer du fichier d’une application se situant à peu près dans la même catégorie que la vôtre. À l’intérieur du fichier, le nom des champs essentiels parle de lui-même:
- Name = le nom sous lequel votre programme va apparaître
- Exec = le chemin complet vers l’exécutable de votre programme
- Icon = l’icône qui sera affichée au-dessus du nom de votre programme (si vous voulez jeter un oeil, vous savez désormais où elles sont : /usr/share/icons
Les autres champs ont moins d’importance (mettez Terminal à « true » si il s’agit d’une application en terminal, et remplissez si vous voulez « Categories » avec les noms des catégories dans lesquelles vous voulez voir apparaître votre programme).
Et voilà vous avez ajouté vous-même un programme au menu des Applications 🙂
Good vibrations
Je trouve qu’une des choses qui a le plus changé avec le passage à Gnome 3, c’est la façon de traiter et de se connecter aux réseaux Wi-Fi. Pour ceux qui s’y connaissent un peu, autant dire que NetworkManager a subi un lifting assez conséquent…
Avant toute chose, en partant d’une distribution toute neuve, check la page de documentation de sa distrib sur le wifi (ici, Debian ).
Ensuite, nombreux sont les cas où on a à se connecter à des réseaux cachés et / ou avec des méthodes d’authentification qui peuvent être un peu compliquées. C’est un des points qui a le plus changé : bye bye le (pourtant pratique) bouton « Connect to Hidden Wireless Network… » que proposait l’ancienne version de networkmanager. Pour avoir accès au même résultat, il faut — malheureusement — aller creuser plus loin : cliquer sur l’icône réseau de la barre des tâches, choisir « Network Settings » puis, dans l’onglet Wireless, dérouler la liste des réseaux détectés et cliquer sur le dernier choix tout en bas, « Other…».
Hourra, vous pouvez configurer votre réseau caché comme avant ! \o/
Pour bidouiller la configuration, il suffit de cliquer sur « Options… » dans Network Settings une fois qu’on est connecté.
Par ailleurs, si vous êtes l’unique utilisateur de votre Linux (ou pas, tout dépend de l’utilisation que vous voulez en faire), vous pouvez décocher l’option « Available to all users » qui, comme son nom l’indique, rend ce réseau accessible à tous les utilisateurs, pour la bonne et simple raison que sinon, le système va vous demander la permission (mot de passe root) à chaque modification que vous voudrez faire à la configuration du réseau (ce qui est bien normal après tout, pour un changement qui affecterait tous les utilisateurs).
———
Bon, voilà, un long article mais je pense avoir à peu près fait le tour de ce que je voulais traiter.
Je ferai peut-être un « troisième chapitre », si je réunis de nouveau assez de matière pour en faire un article dans le futur… Nous verrons.
En espérant que ce peu de lecture vous ait plu, et surtout qu’il puisse vous avoir été utile, je vous dis à bientôt. 🙂