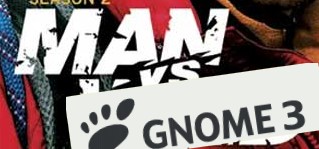
Depuis quelques temps, niveau Linux je me suis stabilisé sous Debian Testing (Wheezy). Le truc marrant, c’est que la dernière fois que je l’ai réinstallée, j’ai eu la surprise de voir qu’elle était livrée avec Gnome 3 et son Gnome Shell.
Or moi et Gnome 2, c’est un peu comme un vieux couple : on s’engueule de temps en temps, on essaye parfois d’aller voir ailleurs, des Desktop Environments comme KDE ou XFCE aux plus sobres (mais très bons) Window Managers comme Fluxbox, Openbox, mais finalement, on finit toujours ensemble à nouveau…
Du coup, moi qui était jusqu’à ce jour un adepte de Gnome 2 «Classic», n’ayant jamais utilisé Gnome 3, j’ai pris le parti d’essayer de survivre dans ce nouvel environnement…
D’ailleurs, le titre fait davantage référence au fait que je m’aventure en terrain inconnu qu’aux difficultés rencontrées : Gnome 3 reste Gnome, on reste donc globalement dans le « quasi tout graphique ». Des trucs comme Fluxbox ou Openbox sont un peu plus… velus à bidouiller 🙂
Sachant qu’il y a quand même pas mal de choses qui changent par rapport à Gnome 2 (et que j’ai pris beaucoup de notes), je pense que ce billet va être le premier d’une petite série. Dans ce premier billet, nous allons voir comment tweaker (ou bidouiller en bon français) basiquement l’environnement.
Contents
La règle d’or

Avant toute manipulation, il est bon de connaître les commandes de base pour relancer l’interface graphique.
Un bug graphique ou un réglage qui ne prend pas effet ?
- Par défaut utilisez la combinaison de touches Alt+F2 et entrez « r » comme commande (sans guillemets bien sûr). Cela relance simplement Gnome Shell et, en général, met à jour vos modifications
- Tenter de vous log out (sur le Panel, cliquer sur le bouton utilisateur (celui avec votre nom d’utilisateur écrit), puis sur « Log Out… ») et de vous re-log in. J’ai eu à faire cette manip une fois que Alt+F2 « r » ne fonctionnait pas…
« Make yourself at home »
Pour commencer. Gnome 3 est un peu un environnement de bureau en kit. La version de base est très minimaliste, au point que certaines features censées être incontournables n’y sont pas…
Alors pour le personnaliser un peu, faut faire comme chez Ikea™, et assembler pièce par pièce.
Installer gnome-tweak-tool
Pour commencer installez le package gnome-tweak-tool, qui permet de tout customiser. Si vous ne l’avez pas encore, il faut bien sûr installer Gnome Shell (il est déjà là, normalement) :
|
1 |
# apt-get install gnome-tweak-tool gnome-shell |
(Pour les novices qui nous liraient, le « # » signifie que cette ligne de commande est à rentrer en tant que super utilisateur, ou précédée de la commande sudo. A contrario, lorsqu’une commande est précédée d’un « $ », c’est qu’un utilisateur normal est apte à la taper. Ne mettez pas ces $ et # dans vos commmandes !)
Ensuite pour activer vos extensions, il suffira de lancer gnome-tweak-tool (appelé plus prosaïquement « Advanced Settings » dans le menu des applications), aller dans la catégorie Shell Extensions (ya rly !), et faire glisser les boutons de OFF à ON. L’activation devrait être immédiate.
Notons au passage que gnome-tweak-tool est un vrai couteau suisse et qu’il sert également à gérer les polices du système, le thème, les fenêtres… 🙂
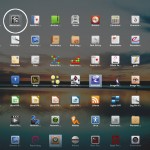
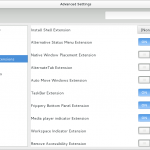
Installer des extensions
Ensuite, trois façons d’obtenir des extensions :
- installer le package gnome-shell-extensions
1# apt-get install gnome-shell-extensions - aller sur le site de Gnome en installer de nouvelles. C’est relativement simple, sur la page d’une extension qui vous semble intéressante, glisser le gros bouton noir de OFF vers ON suffit normalement à installer l’extension en question. Vous la retrouverez par la suite directement dans votre gnome-tweak-tool comme expliqué précédemment.
- À la main, une méthode un peu plus « roots » dont nous allons maintenant voir un exemple 😉
« A la mano »
Attention ça se complique un peu !
Assez vite s’est rappelé à moi le besoin d’extensions inutiles (donc indispensables :D).
J’ai donc voulu par exemple installer une extension pour avoir la météo. Et là, horreur ! Ni le package gnome-shell-extensions, ni le site de Gnome, n’en proposent.
Dans ces cas-là, une seule solution : y aller à la main ! Prenons l’exemple de mon extension météo…
Installer une extension à la main
- Aller sur le site du créateur (dans notre cas : ici)
- Comme il s’agit d’un dépôt GitHub, il vous faut le gestionnaire de versions Gitpour obtenir les sources du projet. À l’heure où j’écris l’article, il y a trois branches (gnome 3.0, 3.2, 3.4), donc par exemple si vous voulez la 3.0, tapez :
12# apt-get install git$ git clone -b gnome3.0 https://github.com/simon04/gnome-shell-extension-weather
en remplaçant « gnome3.0 » après le -b par la branche qui vous intéresse. - Vous avez téléchargé les sources. Il faut maintenant les compiler :
1234$ cd gnome-shell-extension-weather/$ ./autogen.sh --prefix=$HOME/.local$ make$ make install
(Si il y a un problème durant ou à l’issue de cette partie, ce n’est pas normal)
J’ai personnellement eu un problème avec un fichier dans ce dossier nommé weather-extension-configurator.py. Impossible de configurer l’extension car le programme ne trouvait pas l’exécutable « weather-extension-configurator ». Je ne me suis donc pas pris la tête et ai mis ce fichier (en enlevant son extension bien sûr) dans le dossier /bin, et ça marche mieux 🙂
1# cp weather-extension-configurator.py /bin/weather-extension-configurator - Au moment où j’écris, un bug dans la glib-2.0 empêche le système d’utiliser les schémas spécifiques à un utilisateur. Or cette weather-extension les installe en local (dans le dossier ~/.local/share/glib-2.0), il nous faut donc les copier au niveau global :
123$ cd ~/.local/share/glib-2.0/schemas# cp org.gnome.shell.extensions.weather.gschema.xml /usr/share/glib-2.0/schemas/# glib-compile-schemas /usr/share/glib-2.0/schemas/ - Normalement c’est bon, votre Weather Extension apparaît aux côtés des autres dans votre gnome-tweak-tool ! Une fois activée, il suffit de cliquer dessus puis de cliquer sur le petit engrenage pour la configurer…
Configurer l’extension météo
La ville configurée de base est Innsbruck, pour avoir les infos concernant votre ville, il va nous falloir obtenir son WOEID. 🙂
D’après ce que j’ai pu lire sur le Net, cette extension synchronise ses informations météo avec celles de Yahoo. Fort logiquement, bon nombre de sites préconisent donc d’utiliser les WOEIDs fournis par Yahoo (cherchez votre ville, le WOEID est le code numérique à six chiffres qu’il y a à la fin de l’URL de la page de votre ville)… Oui, sauf que personnellement, ça ne marche pas comme ça. 😐
En tout cas chez moi, Lyon FR, mettre le WOEID à 6 chiffres de Yahoo (609125) ne marche pas du tout. J’ai dû donc passer par des sites comme celui-ci pour récupérer un WOEID totalement différent, composé de 4 lettres et 4 chiffres (pour Lyon cela donne par exemple FRXX0055). Entrez ce nouveau WOEID dans la config de l’extension et là, ça devrait marcher ! Mission accomplie 🙂
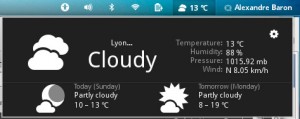
Voilà, ce pas si petit billet touche à sa fin, maintenant, vous savez où et comment installer des extensions sur votre Gnome 3, alors… amusez-vous ! 🙂 (gardez quand même à l’esprit que Gnome 3 est encore en BETA, et que du coup, certains trucs peuvent ne pas marcher, ou mal marcher…)
Je vous laisse donc avec ce lien vers un billet de HowToGeek qui vous donne une liste des 10 extensions « must have » avec laquelle je suis assez d’accord, et à bientôt je l’espère pour un prochain épisode de la série de billets sur Gnome 3…
